 3271
3271
Note: Please ensure all apps that you have installed are up to date
NOVAtime is now supported through the MyUT app and web through the employee persona, this is the preferred way to access NOVAtime for clocking in and out.
Method 1 (Recommended): In the myUT app
Method 2: NovaMobile App
Method 1: In the myUT App
First: Install and sign in to the "myUT" app with your [email protected]
After signing in to the "myUT" app there are two main "Personas", "Employee" and "Student", If you are an employee NOVAtime will be accessible through both personas but the "Employee" persona is preferred for all employee/work related items. You will select the persona when you first access the app
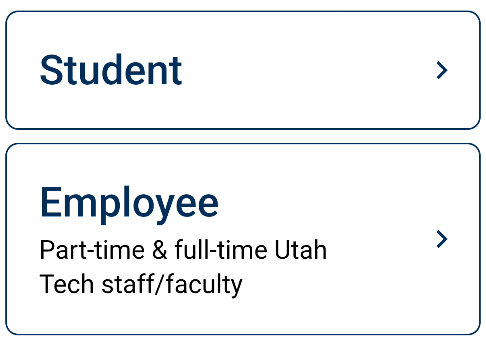
In the "Employee" persona you will go to the bottom right of the screen where it says "Menu"

Locate the "EMPLOYEES" collapsible and click on "NOVAtime"
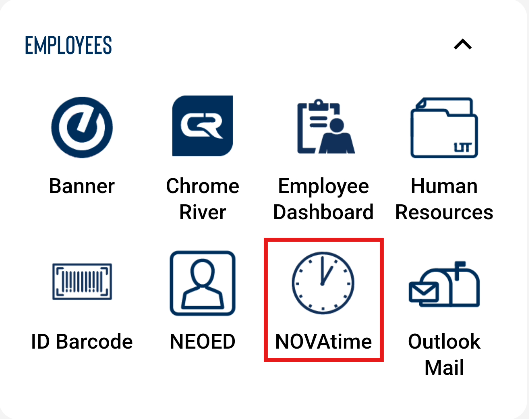
Please note: You may be asked to sign in one more time but will not have to after that until your sign in expires or your password has changed
For ease of use we recommend adding it to your "My Menu" so that it appears on your front page, to do this you will click the pencil next to "MY MENU" on the home page of the myUT app
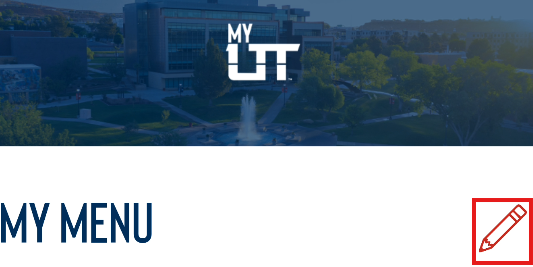
Locate "NOVAtime" under "EMPLOYEES" and click the green plus to the right of it
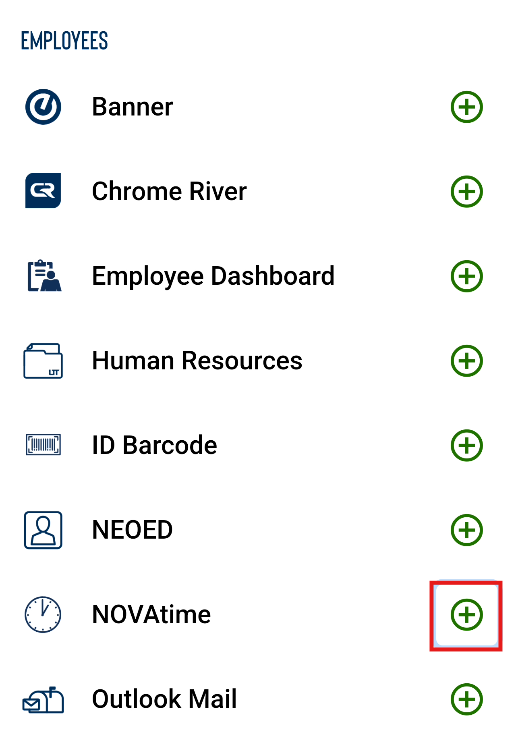
This will now have the "NOVAtime" option on the homepage for quick and easy access
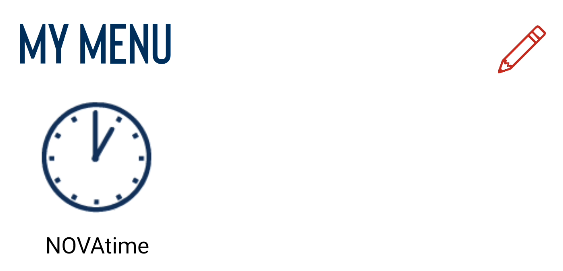
You can access your Approach Hours, Calendars, Exceptions, Schedule, Requests, Time Punch feature, Time Transfer Feature Timesheet, and more from here.
This page is the same as the website page, just on your phone and in our central MyUT app without the fuss!
Method 2: Installing and configuring the NOVAmobile app
In your phones app store (Most Commonly "Play Store" for Android and "App Store" for IOS/Apple) search up "NOVAmobile"
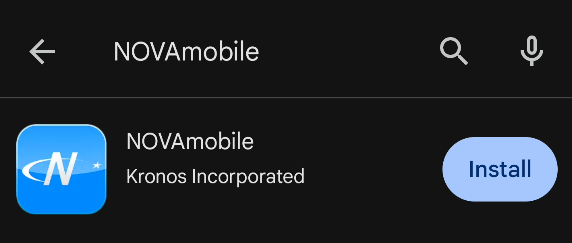
Install the "NOVAmobile" app by "Kronos Incorporated" (NOTE: The app will most likely change logos from blue and white logo on the app store to the red and white logo seen below on Android)

Launch the "NOVAmobile" app and grant it the permissions it requests then ensure the "SSO Login" button is "ON"

Enter the Client ID: NEU17068 then click "Next" in the bottom right


Sign in with your [email protected] account. This will lead you to a page where you will choose an email to verity your identity, select your desired account (Normally it will be your [email protected]) then click "Next" in the bottom right.
Check the email for the code and input it in the code page then press "Finish" (Note: if you did not receive the code click "Resend Code" and check your emails "spam" folder for the email)

This will be the normal limited NOVAmobile experience





